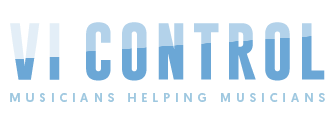The idea with this next post is to try to give us another dimension with which to look at alternative hardware -
@col , as the OP, if your view is that this is OT, I have no issue at all moving it. However, for me, I find it impossible to separate the list of compatible hardware from the way the item will be used ergonomically, and by listing these explicitly somehow, it allows us to classify different hardware into multiple use cases.
Again to the OP, perhaps my classification is a bit too complex, and perhaps there is a simpler version that you would like to use in your original post, which you seem to be editing as more people post on this thread. I hope you find this extra dimension useful and might think of a way of adding this into your list somehow.
Many SP users and potential will be (or have been) looking for a way to make the whole experience as easy, fast, and least tiring as possible, both at a desk and out and about, and some people find particular ways easier.
From looking at this and other threads here on vi-control, these are the possible ways I can identify where people have had some success - if any of you good folks can identify others, all the better. So here goes !! If anyone can simplfy this, great - this is still in somewhat of a brain-dump state !!
Case 1
Using a combined tablet/display/computer as the entry device, drawing directly on and looking at the screen, effectively in absolute/tablet mode,
Case 1a) at a desk, flat on the desk
Case 1b) at a desk, tilted up at an angle of up to 90 degr.
Case 1c) on your lap, on the arm of a sofa, etc.,
iPads, Surface devices of all types from Microsoft, and compatibles such as Windows Ink/multitouch enabled laptops from the likes of HP (Envy), Lenovo, Dell and others seem to fit into this category.
Case 2, as per case 1 but using a desktop PC with a combined tablet/display connected to it.
Again we might have sub case types 2a, 2b, and perhaps 2c. The typical combined tablet/display devices are the high end Wacom Cintiq Pro screens, Dell's Canvas, and the lower end models from XP Pen, Huion, and others. (Quality issues can arise in the construction of the screens with parallax issues leading to inaccurate pen placement.)
Case 3, as per Case 1, but instead of looking at the device whilst entering notes, looking instead at a large LCD monitor connected as a mirror to the device, so as to make the display effectively bigger and to avoid having to bend over a smaller device.
Case 3a, where the device is flat on a desk and the monitor is positioned the same way as normal desktop monitor
case 3b, as per case 3a, but where the device is on a desk but at an angle of up to 90 deg
Case 3c, where you are sat on a couch and have the device on your lap and where the large screen is positioned like (or is) an LCD TV
Case 4, where the large monitor is positioned as per case 3, but where the screen is removed from the input decice, and instead a simpler and generally more inexpensive tablet is used, one that has no display, and you are drawing on the tablet whilst looking at the large lcd monitor in its normal position. This is the way that many graphic artists work, so obviously that user base has gone through the learning curve of drawing on one thing and looking at another.
There are many devices including those from Wacom, XP Pen, and Huion.
This case set 4 is not often considered - but it offers the possibility of using the tablet in relative mode. (Wacom call this mouse mode.) A caveat is that not all tablets come with the facility to change from Absolute (pen_ mode to relative (mouse) mode - YMMV. (I believe Huion at one time did not support relative mode, but this may have changed since the release of their v14 driver in 2018).
Case 4a is where the tablet is used in absolute mode (where the whole tablet area is mapped or scaled to the screen), and
Case 4b is where the tablet is used in relative mode.
At the end of this post is a link to a video that gives a pretty good explanation of the difference between absolute and relative modes, in case that is of use.
The potential advantage of this last relative mode approach is that for minimal hand movement and a little bit of a learning curve, a very comfortable working method might be possible.
Hopefully by drawing these distinctions, we can encourage others to come forward with their experiences of using the devices and the different configuration cases. This may also be a trigger for some of us to try different configurations and let us know how they work out ergonomically. Hope this is of some use !
E